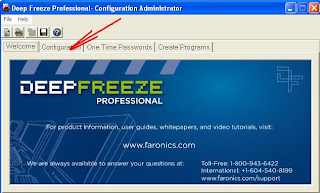El sistema operativo Microsoft Windows XP incluye muchas funciones a las que tan sólo podemos acceder a través de la consola de comandos. A menudo estas herramientas nos pueden ayudar a mejorar el rendimiento de nuestro sistema operativo, diagnosticar y corregir problemas o simplemente obtener más información sobre la configuración de nuestro equipo.
Para acceder a la consola de comandos, tan sólo tendremos que ir al menú Inicio, seleccionar la opción ejecutar y escribir cmd.exe ó simplemente cmd. También podremos acceder a este menú mediante la combinación del teclado tecla Windows+R.
Para obtener ayuda adicional sobre un comando, las opciones que incluye y algunos ejemplos de uso, tan sólo tendremos que añadirle la opción /h ó /?.

Archivos y sistemas de ficheros
cacls: Permite modificar los permisos en ficheros y carpetas, permitiendo o prohibiendo a cada usuario leer, escribir o modificar el contenido de dichos archivos o carpetas.
chkdsk: Comprueba el estado de una partición y repara los daños en caso de que encuentre alguno. Si lo ponemos sin ningún parámetro simplemente escaneará la partición, si queremos que además corrija los errores, deberemos añadir la opción /F, es decir, chkdsk /F.
cipher: Permite cifrar archivos, directorios o particiones siempre que se encuentren en el sistema de archivos NTFS.
comp: Compara archivos o carpetas y muestra las diferencias existentes entre ellos.
compact: Permite comprimir archivos o carpetas para ahorrar espacio en el disco duro. Para comprimir los archivos deberemos utilizar el modificador /c y para descomprimirlo el modificador /u. Por ejemplo, para comprimir la carpeta c:\pruebas debemos utilizar el comando compact /c c:\pruebas y para descomprimirla compact /u c:\pruebas.
convert: Convierte particiones FAT ó FAT32 a NTFS. Antes de utilizar este comando es recomendable realizar una copia de seguridad puesto que es posible que durante la conversión se pierdan datos.
defrag: Desfragmenta los archivos de una unidad, similar a la utilidad Defragmentador de discos de Windows pero en modo consola.
diskpart: Permite crear, eliminar y administrar particiones. Este programa en modo consola debemos utilizarlo con cuidado puesto que es fácil que eliminemos sin darnos cuenta todo el contenido del disco duro o de la partición activa.
find y findstr: Estos comandos buscan cadenas de textos en el interior de uno o varios archivos. Sin embargo, el comando findstr ofrece más opciones de búsqueda que el comando find.
iexpress: Este comando lanzará un asistente para crear archivos comprimidos .CAB autodescomprimibles.
openfiles: Muestra a un administrador los archivos abiertos en un sistema a un administrador y permite desconectarlos si se han abierto a través de red.
Configuración del sistema
bootcfg: Permite ver y modificar las entradas del archivo boot.ini. Estas entradas nos permiten seleccionar con que sistema operativo deseamos iniciar el equipo.
control userpasswords2: Permite modificar las claves y los permisos de los diferentes usuarios, así como requerir la pulsación de control+alt+suprimir para poder iniciar sesión, haciendo el inicio de sesión más seguro.

driverquery: Hace un listado de todos los drivers instalados en el sistema y muestra información sobre cada uno de ellos.
dxdiag: Lanza la herramienta de diagnóstico de Direct X, con la cual podremos comprobar la versión Direct X que tenemos instalada y permite comprobar mediante tests que todo lo referente a estos controladores funcione correctamente.



gpresult: Muestra información sobre las políticas de grupo aplicadas a un usuario.
gpupdate: Vuelve a aplicar las políticas de grupo.
msconfig: Desde esta aplicación en modo gráfico podremos seleccionar que programas y servicios se cargan durante el inicio de Windows así como los sistemas operativos que el usuario puede seleccionar para iniciar el ordenador.

pagefileconfig: Permite configurar el archivo de paginación de Windows.
prncnfg: Muestra información sobre las impresoras instaladas.
prnjobs: Muestra información sobre los trabajos de impresión en cola.
reg: Permite ver y modificar valores del registro de Windows. Las opciones posibles son:
reg query => realiza una consulta en el registro
reg add => añade una entrada al registro
reg delete => elimina una clave del registro
reg copy => copia una clave del registro a otra parte del registro o a otro
equipo
reg save => guarda una parte del registro en un archivo
reg restore => restaura una parte del registro de un archivo
reg load => carga una clave o árbol al registro desde un archivo
reg unload => descarga una clave o árbol del registro
reg compare => compara varios valores del registro
reg export => exporta el registro o parte del registro a un archivo
reg import => importa el registro o parte del registro de un archivo
regedit: Editor del registro en modo gráfico.

sc: Este commando nos permite administrar los servicios, ya sea iniciar uno, detenerlo, mandarle señales, etc.
sfc: Este comando permite buscar archivos del sistema dañados y recuperarlos en caso de que estén defectuosos (es necesario el CD de instalación del sistema operativo para utilizarlo). Para realizar una comprobación inmediata, deberemos ejecutar la orden sfc /scannow.
systeminfo: Muestra información sobre nuestro equipo y nuestro sistema operativo: número de procesadores, tipo de sistema, actualizaciones instaladas, etc.
taskkill: Permite eliminar un proceso conociendo su nombre o el número del proceso (PID).
tasklist: Realiza un listado de todos los procesos que hay. Útil si deseamos eliminar un proceso y no conocemos exactamente su nombre o su PID.
Redesarp: Muestra y permite modificar las tablas del protocolo ARP, encargado de convertir las direcciones IP de cada ordenador en direcciones MAC (dirección física única de cada tarjeta de red).
ftp: Permite conectarse a otra máquina a través del protocolo FTP para transferir archivos.
getmac: Muestra las direcciones MAC de los adaptadores de red que tengamos instalados en el sistema.
ipconfig: Muestra y permite renovar la configuración de todos los interfaces de red.
nbtstat: Muestra las estadísticas y las conexiones actuales del protocolo NetBIOS sobre TCP/IP, los recursos compartidos y los recursos que son accesibles.
net: Permite administrar usuarios, carpetas compartidas, servicios, etc. Para un listado completo de todas las opciones, escribir net sin ningún argumento. Para obtener ayuda sobre alguna opción en concreto, escribier net help opción.
netsh: Este programa en modo consola permite ver, modificar y diagnosticar la configuración de la red.
netstat: Mediante este comando obtendremos un listado de todas las conexiones de red que nuestra máquina ha realizado.
nslookup: Esta aplicación se conecta a nuestros servidores DNS para resolver la IP de cualquier nombre de host. Por ejemplo, si ejecutamos nslookup y escribimos www.hispazone.com, nos responderá con algo como:
Respuesta no autoritativa:
Nombre: www.hispazone.com
Address: 217.76.130.250
Esto quiere decir que la dirección web www.hispazone.com corresponde con la IP 217.76.130.250.
pathping: Muestra la ruta que sigue cada paquete para llegar a una IP determinada, el tiempo de respuesta de cada uno de los nodos por los que pasa y las estadísticas de cada uno de ellos.
ping: Poniendo detrás del comando ping el nombre o la dirección IP de la máquina, por ejemplo ping 192.168.0.1 enviaremos un paquete a la dirección que pongamos para comprobar que está encendida y en red. Además, informa del tiempo que tarda en contestar la máquina destino, lo que nos puede dar una idea de lo congestionada que esté la red.
rasdial: Permite establecer o finalizar una conexión telefónica.
route: Permite ver o modificar las tablas de enrutamiento de red.
tracert: Muestra el camino seguido para llegar a una IP y el tiempo de respuesta de cada nodo.
Varios
at: Permite programar tareas para que nuestro ordenador las ejecute en una fecha o en un momento determinado.
logoff: Este comando nos permite cerrar una sesión iniciada, ya sea en nuestro ordenador o en otro ordenador remoto.
msg: Envía un mensaje a unos o varios usuarios determinados mediante su nombre de inicio de sesión o el identificador de su sesión
msiexec: Permite instalar, desinstalar o reparar un programa instalado mediante un paquete MSI (archivos con extensión .msi).
runas: Permite ejecutar un programa con privilegios de otra cuenta. Útil por ejemplo si estamos como usuario limitado y queremos hacer algo que necesite privilegios de administrador.
shctasks: Permite administrar las tareas programadas.
shutdown: Permite apagar, reiniciar un ordenador o cancelar un apagado. Es especialmente útil si hemos sido infectado con el virus Blaster o una de sus variantes para cancelar la cuenta atrás. Para ello, tan sólo tendremos que utilizar la sintaxis shutdown -a.
Microsoft Management Console (MMC)
Estos comandos nos darán acceso a distintas partes de la Microsoft Management Console, un conjunto de pequeñas aplicaciones que nos permitirán controlar varios apartados de la configuración de nuestro sistema operativo.

Para acceder a estas opciones, no es necesario entrar en la consola del sistema (cmd.exe), sino que basta con introducirlos directamente desde inicio - ejecutar.
ciadv.msc: Permite configurar el servicio de indexado, que acelera las búsquedas en el disco duro.
compmgmt.msc: Da acceso a la Administración de equipos, desde donde podemos configurar nuestro ordenador y acceder a otras partes de la MMC.
devmgmt.msc: Accede al Administrador de dispositivos.
dfrg.msc: Desfragmentador del disco duro.
diskmgmt.msc: Administrador de discos duros.
fsmgmt.msc: Permite administrar y monitorizar los recursos compartidos.
gpedit.msc: Permite modificar las políticas de grupo.
lusrmgr.msc: Permite ver y modificar los usuarios y grupos locales.
ntmsmgr.msc: Administra y monitoriza los dispositivos de almacenamientos extraíbles.
ntmsoprq.msc: Monitoriza las solicitudes del operador de medios extraíbles.
perfmon.msc: Monitor de rendimiento del sistema.
secpol.msc: Configuración de la política de seguridad local.
services.msc: Administrador de servicios locales.
wmimgmt.msc: Configura y controla el servicio Instrumental de administración (WMI) de Windows.
Como podemos comprobar, muchas de las opciones aquí listadas sólo son accesibles a través de esta consola, por lo que tareas como personalizar nuestro sistema de acuerdo a nuestros gustos, adaptarlo a nuestras necesidades con una mayor precisión o simplemente por conocer cómo funciona nuestro sistema operativo o cómo está configurado podemos realizarlas con ayuda de estos menús ocultos .